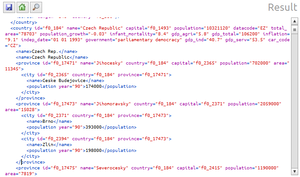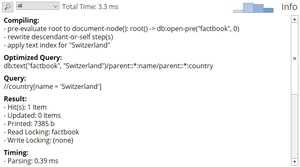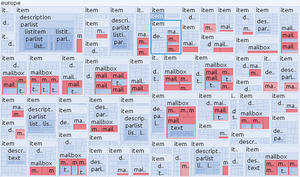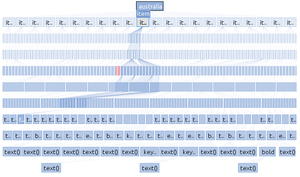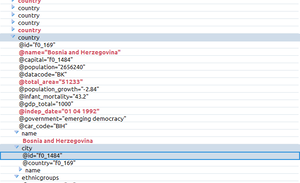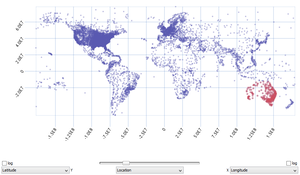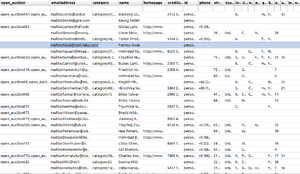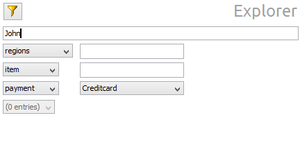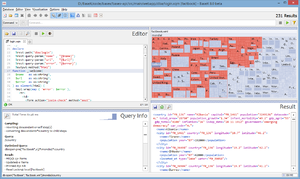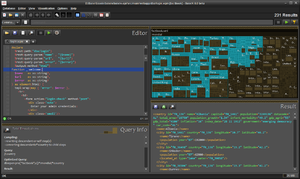Difference between revisions of "Graphical User Interface"
(→Editor) |
|||
| Line 63: | Line 63: | ||
=Editor= | =Editor= | ||
| − | + | The built-in editor of BaseX is a powerful tool which allows you to create and edit XML, JSON and any other kind of text document, write and run XQuery files and modules, assemble [[Commands#Basics|Command Scripts]] and develop [[RESTXQ]] applications: | |
* The editor offers '''Syntax highlighting''' for XML, XQuery, JSON and JavaScript files. | * The editor offers '''Syntax highlighting''' for XML, XQuery, JSON and JavaScript files. | ||
Revision as of 14:57, 12 November 2019
This page is part of the Getting Started Section. BaseX comes with a graphical user interface which offers you great tools for managing, querying and visualizing your (XML) data.
Contents
Startup
The graphical user interface can be started as follows:
- If you have installed BaseX on Windows, click on the BaseX GUI icon.
- Run one of the
basexguiorbasexgui.batscripts. - You can also double-click on the
BaseX.jarfile (this way, no libraries will be added). - For developers: type in
mvn exec:javain the main directory of thebasexproject.
Some additional command-line options are available.
Please note that the standalone client must not be used if you perform parallel (concurrent) read and write operations on your databases. See Concurrent Operations for more details.
Introduction
The BaseX GUI window is divided into various bars and panels.
At the top of the BaseX window, the menu bar resides. It houses all important features of the BaseX GUI. Use the Database menu to create and manage your XML databases. The Editor menu gives you access to a variety of tools and options for working with files. The View menu lets you toggle between the bars and panels described below. The Vizualization menu offers you a comprehensive set of data representations that will help you to understand your data even better. Use the Options menu to set your preferences regarding realtime execution, colors, fonts and packages.
Right below the menu bar, you can find the Buttons bar and just below that the Input Bar. The Buttons bar offers you a wide range of shortcuts, mostly for menu options, such as managing databases and displaying views and visualizations, but also for navigating through your data. With the Input Bar, you can query your data using three different kinds of query syntax.
File:Basex-buttons-input-bar.png
The Status Bar is situated at the bottom of the BaseX window.
The BaseX editor consists of the Project view, a file browser with optional input fields for searching files, and the actual Editor panel with buttons for creating, opening, saving, searching, executing and debugging your files.
In addition to that, the Result view displays the output of queries and database operations and the Info view shows you information about database processes and query execution.
File:Basex-result-info-panel.png
To gain further insights into your data, you can choose to display various visualizations such as Map, Tree, Folder, Plot, Table and Explorer.
Database Management
The BaseX GUI is a great place for creating and managing your XML databases.
To create a new database, select Database → New from the menu and browse to an XML document of your choice. You can start with the factbook.xml document, which contains statistical information on the worlds' countries. It is included in the etc directory of our full distributions ( ZIP Package and Windows Installer) or can be downloaded here (1.3 MB). In the Create Database dialog, specify the path to your input file and the name of the new database. If you leave the input file field empty, an empty database will be created. Click the OK button to create the database.
Note: You can also use the GUI's editor to create and edit your own XML document. Just specify it as input file for the creation of a new database after saving the document to disk.
To open, rename, copy or drop a database, choose Database → Open & Manage... from the menu. Select one of the available databases on the left-hand side and click on one of the buttons on the right: Open, Rename, Copy or Drop. To open a database, you can also double-click on the database name.
Opening a database activates three more options in the Database menu:
- The Properties item gives you access to a variety of database options and information:
- Add resources and/or set parsing preferences.
- Gain insights into element and attribute names, paths and other meta information.
- Create and manage text, attribute, token and full-text indexes. Customize indexes by specifying language, stemming, case-sensitivity and diacritics settings or include a stop word list.
- With the Export item, you can serialize your database into a whole range of different output formats, including XML, JSON and CSV.
- The Close item closes the database. Currently open databases are closed automatically as soon as another database is opened.
Note: You can also access the menu options New, Open & Manage, Properties and Close from BaseX's Buttons bar.
File:Basex-buttons-bar-database.png
Editor
The built-in editor of BaseX is a powerful tool which allows you to create and edit XML, JSON and any other kind of text document, write and run XQuery files and modules, assemble Command Scripts and develop RESTXQ applications:
- The editor offers Syntax highlighting for XML, XQuery, JSON and JavaScript files.
- XQuery, XML and JSON files will be parsed in realtime and errors will be highlighted.
- XQuery code and command scripts can be executed (via Ctrl Enter or by clicking on the green triangle).
Numerous keyboard shortcuts are available to speed up editing and debugging. Some examples:
- Ctrl H: Search the currently selected string in your complete project.
- Ctrl .: Jump to the next erroneous code in your project.
If you right-click on an XML document in the Project view, the selected file will be parsed and bound to the context item:
Project View
The Project view is attached to the Editor panel. It displays all files of the current project directory in a tree structure. Files can be renamed and deleted by right-clicking on the files. The project directory can be changed as well; the most recent directories will be kept in the history.
All XQuery files in the project directory will be parsed in the background. Buggy XQuery modules, and files importing these modules, will be marked red. With the text fields on top, you can interactively search for file names and contents.
Input Bar
The Input Bar is situated on top of the main window. It offers you three different modes to query your XML databases: Find, XQuery and Command.
The upcoming example queries can all be used with an instance of the factbook database:
Find
In the Find mode, the input bar can be used to find single elements and texts in the currently opened database. The following syntax is supported:
| Query | Description |
|---|---|
city
|
Find elements named city, and texts containing this token.
|
=India
|
Find texts matching the exact string India.
|
~Cingdom
|
Find texts equal or similar to the token Cingdom.
|
@id
|
Find attributes named id and attribute values containing this token.
|
@=f0_119
|
Find attribute values matching the exact string f0_119.
|
"European Chinese"
|
Find texts containing the phrase "European Chinese".
|
//city
|
Leading slash: Interpret the input as XPath expression (see below). |
XQuery
In the XQuery mode, XPath and XQuery expressions can be entered in the input bar.
To evaluate the following example queries, type them in the input bar and press Enter or click on the Run query button (green triangle) adjacent to the input bar:
| Query | Description |
|---|---|
//country
|
Return all country elements.
|
//country[name = "Switzerland"]
|
Return the country element of "Switzerland".
|
for $city in //city
|
Return the names of all cities with a population larger than one million and order the results by the name of the city. |
Command
In the Command mode, BaseX Commands can be entered and executed. Just try the following examples:
INFO: Returns system information.CREATE DB TEST: Creates an empty database named "TEST".LIST: Lists all databases.
Visualizations
The BaseX GUI offers various visualizations, which help you to explore your XML data instances from different perspectives:
|
Result (View menu)
|
Info (View menu)
|
|
Map
|
Tree
|
|
Folder
|
Plot
|
|
Table
|
Explorer
|
Realtime Options
In the Options menu, you can change how queries are executed and visualized:
- Realtime Execution: If realtime execution is enabled, your searches and queries will be executed with each key click and the results will be instantly shown.
- Realtime Filtering: If enabled, all visualizations will be limited to the actual results in realtime. If this feature is disabled, the query results are highlighted in the visualizations and can be explicitly filtered with the 'Filter' button.
Look and Feel
|
By default, the Look and Feel of your operating system will be used in the GUI. In the Preferences dialog, you can choose from additional window themes. The JTattoo library offers some more
look and feels. If you download and copy the JTattoo jar file into the |
Changelog
- Version 9.1
- Added: Project View, set XML document as context.
- Version 8.4
- Added: highlighting of erroneous XQuery modules in the project view.
- Version 8.0
- Updated: support for dark look and feels; support for JTatto library